Tính năng tự động gửi, chuyển tiếp, Forward email đến tài khoản email khác là bộ công cụ vô cùng hữu ích giúp người dùng làm việc nhanh chóng và chuyên nghiệp hơn. Nhưng thường khi kích hoạt email tín năng này không tự động có. Mà bạn phải thiết lập thêm để dùng. Dưới đây là hướng dẫn thiết lập tính năng tự động gửi, chuyển tiếp, Forward email đến tài khoản khác trong Gmail (Google workspace). Các bạn cùng làm theo hướng dẫn bên dưới nhé!

Lợi ích của tính năng tự động gửi, chuyển tiếp, Forward email đến tài khoản khác trong Gmail (Google workspace)
Lợi ích khi gửi thư trả lời tự động:
- Giúp bạn thông báo cho người khác khi bạn không thể sử dụng Gmail.
- Giúp bạn tập trung được cho các kỳ nghỉ của mình mà vẫn có thể trả lời thư khi người khác gửi.
- Giúp bạn nhận được sự tin tưởng từ những người gửi thư.
Lợi ích khi forward email đến tài khoản email khác:
- Không cần chuyển đổi qua lại giữa nhiều tài khoản Gmail.
- Đăng nhập một mail cố định là có thể xem được tất cả thư ở những email được thiết lập.
- Chuyển trực tiếp nội dung, thông tin mail từ người gửi tới một địa chỉ khác mà không cần phải soạn lại thư.
Hướng dẫn cách bật tính năng email trả lời tự động bằng Gmail
- Bước 1: Đăng nhập vào tài khoản Gmail của bạn tại: https://mail.google.com/
- Bước 2: Vào Cài đặt Gmail.
Chọn biểu tượng Cài đặt ở gốc bên phải màn hình > Click Xem tất cả chế độ cài đặt.
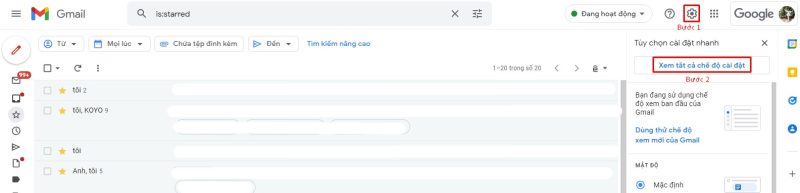
Xuất hiện giao diện như bên dưới.
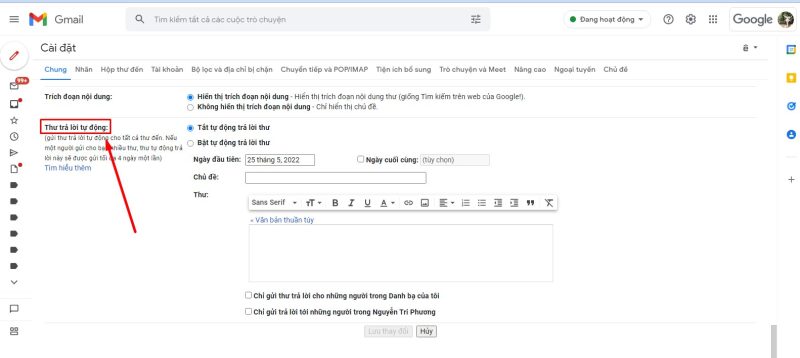
- Bước 3: Bật tính năng trả lời thư.
Kéo xuống dưới cùng ở mục Thư trả lời tự động tick vào ô Bật tự động trả lời thư > Điền các thông tin mà bạn muốn về Chủ đề, Nội dung,… > Chọn Lưu thay đổi.
Sau khi bạn bật tính năng thư trả lời tự động, khi có một người gửi đến bạn, Gmail sẽ tự phản hồi lại người gửi một mail như bạn đã cài đặt. Hình bên dưới minh họa về một thư trả lời tự động mà mình đã cài đặt.
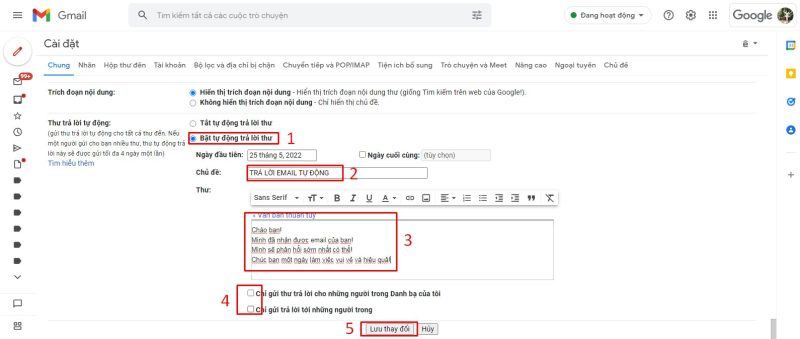
Hướng dẫn cách tắt tính năng email trả lời tự động bằng Gmail
Tương tự như bật tính năng email trả lời tự động, sau khi đăng nhập email và vào mục cài đặt. Bạn chị cần vào tích chọn ” Tắt tự động trả lời thư”. Như hình bên dưới. Sau đó chọn “lưu thay đổi”.
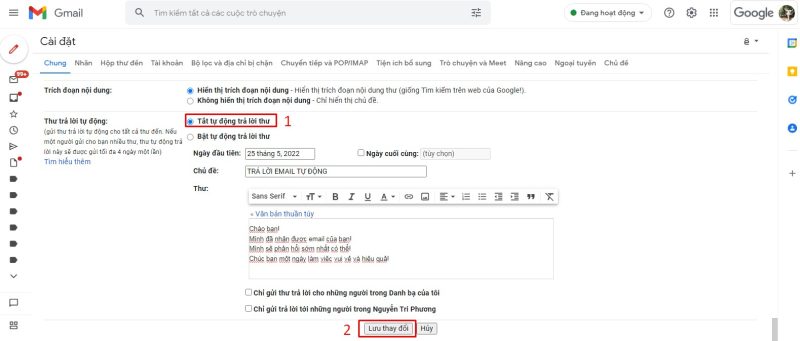
Cách nhận biết tính năng email trả lời tự động được bật
Để nhận biết tính năng email trả lời tự động được bật, bạn cần trở về màn hình chính của hòm thư Gmail. Sau đó thấy thanh thông báo màu vàng [TRẢ LỜI MAIL TỰ ĐỘNG] là tính năng Thư trả lời tự động đã được bật. Hình bên dưới là sự khác nhau giữa bật và chưa bật tính năng Thư trả lời tự động
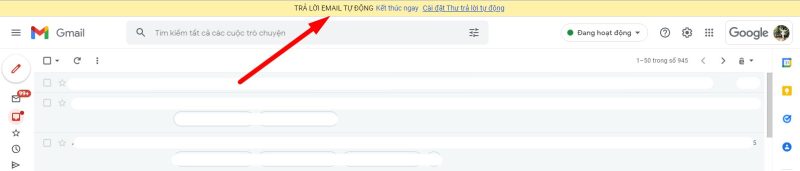
Hướng dẫn Forward mail, chuyển tiếp mail đã nhận sang tài khoản Gmail khác
1. Hướng dẫn nhanh
Truy cập Gmail chọn biểu tượng Cài đặt > Chọn Xem tất cả tùy chọn cài đặt > Chọn chuyển tiếp và POP/IMAP > Chọn Thêm địa chỉ chuyển tiếp > Nhập địa chỉ email chuyển tiếp > Chọn Tiếp theo > Nhấn Tiếp tục > Mở tài khoản Mail chuyển tiếp xem mã xác nhận > Nhập mã xác nhận > Nhấn Xác minh > Tích vào ô Chuyển tiếp bản sao của thư tới > Chọn Lưu thay đổi để hoàn thành.
2. Hướng dẫn chi tiết
- Bước 1: Truy cập Gmail. Chọn Cài đặt > Xem tất cả tuỳ chọn cài đặt.
- Bước 2: Trên thanh công cụ chọn Chuyển tiếp và POP/IMAP.
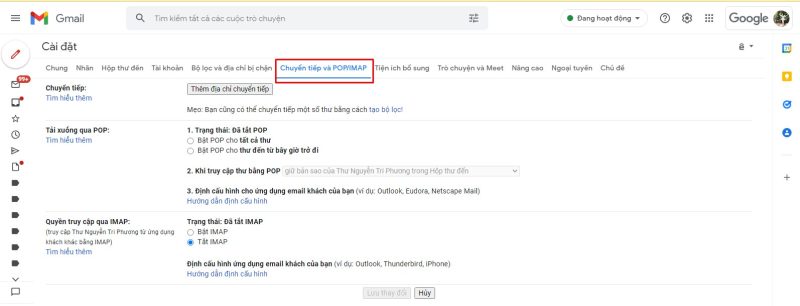
- Bước 3: Chọn Thêm địa chỉ chuyển tiếp.
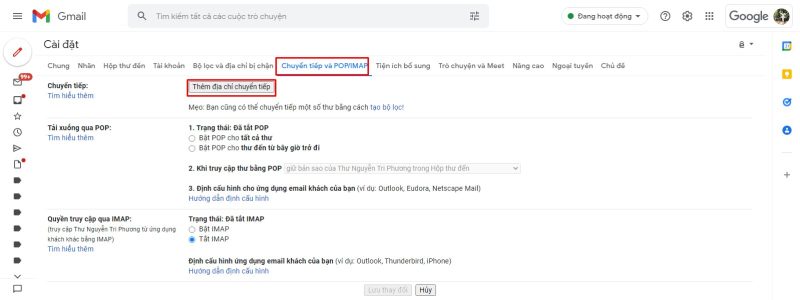
- Bước 4: Nhập địa chỉ email bạn muốn chuyển tiếp > Chọn tiếp theo.
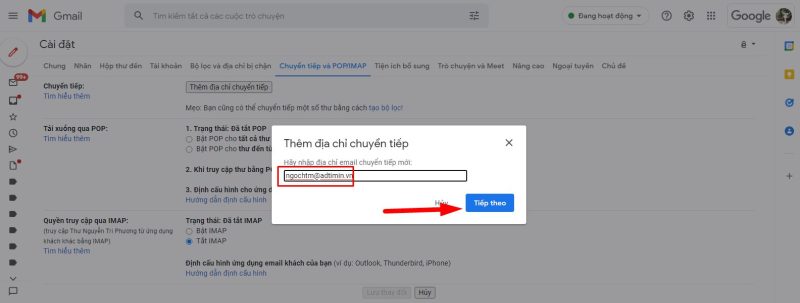
- Bước 5: Xác nhận email muốn chuyển tiếp. Nhấn Tiếp tục.
- Bước 6: Mở tài khoản email chuyển tiếp sẽ nhận được mã xác nhận.
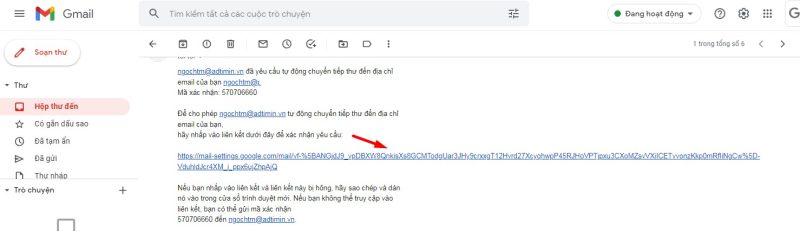
- Bước 7: Nhập mã xác nhận và nhấn xác minh.
- Bước 8: Chọn chuyển tiếp bản sao của thư tới. Cuối cùng chọn Lưu thay đổi để hoàn thành.
Nếu muốn tắt tính năng Forward mail, thao tác tương tự tới bước bước 2. Chọn tắt tính năng chuyển tiếp.
Với vài bước cài đặt đơn giản, bạn đã có thể tự động gửi, chuyển tiếp, Forward email đến tài khoản khác trong Gmail nhanh nhất. Mong răng bài hướng dẫn của Adtimin giúp ích được cho bạn. Chúc các bạn thành công!
