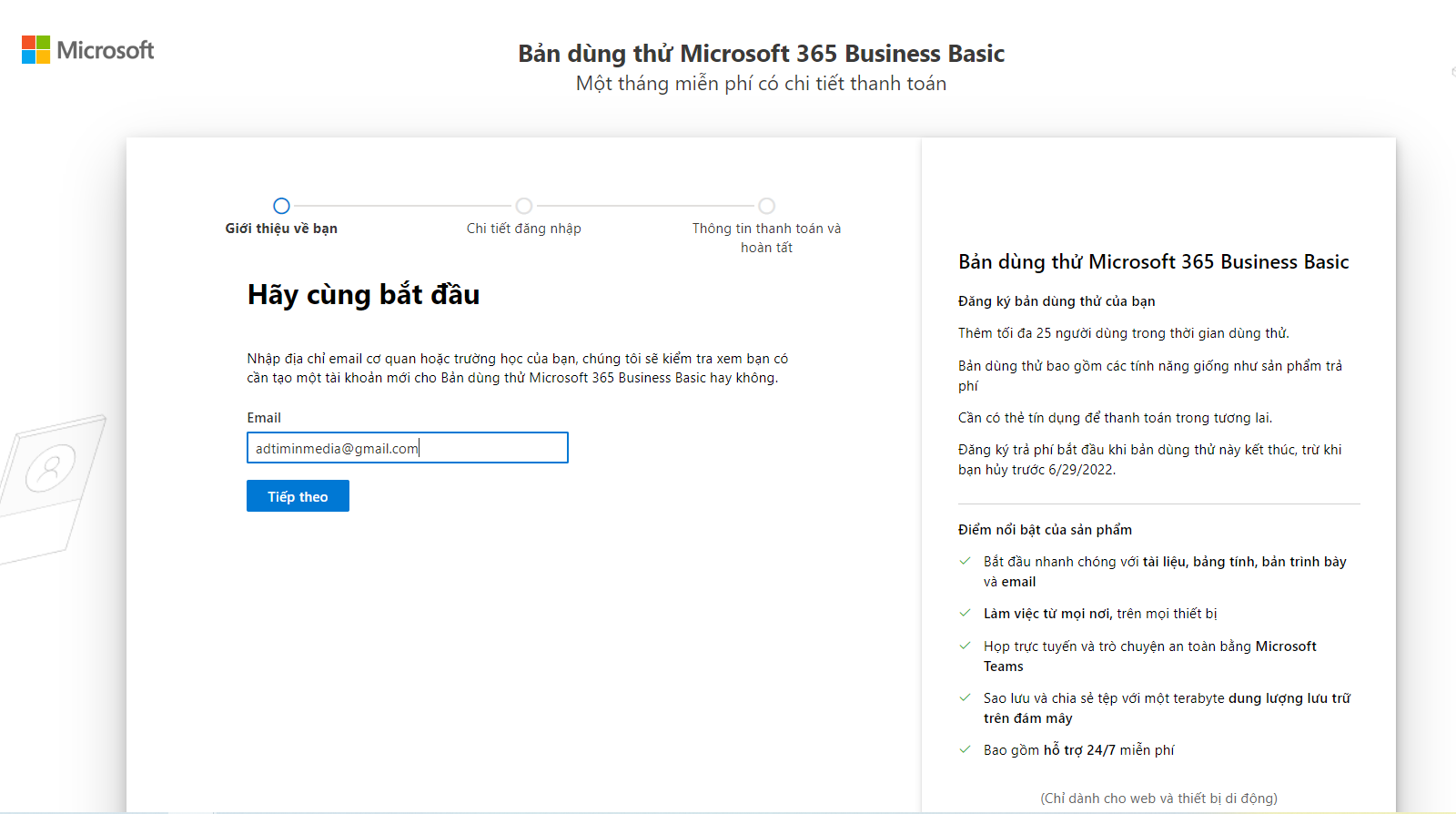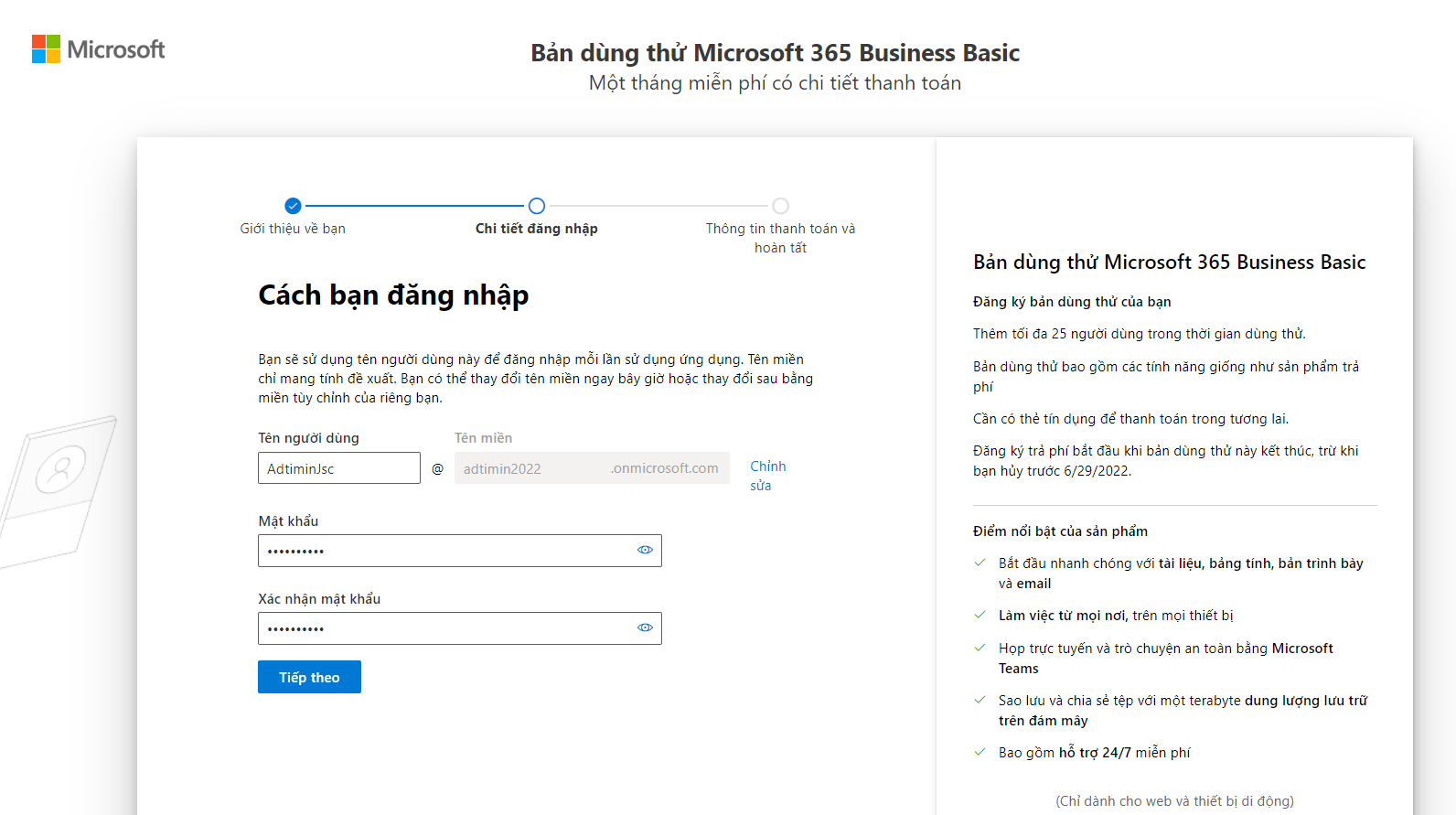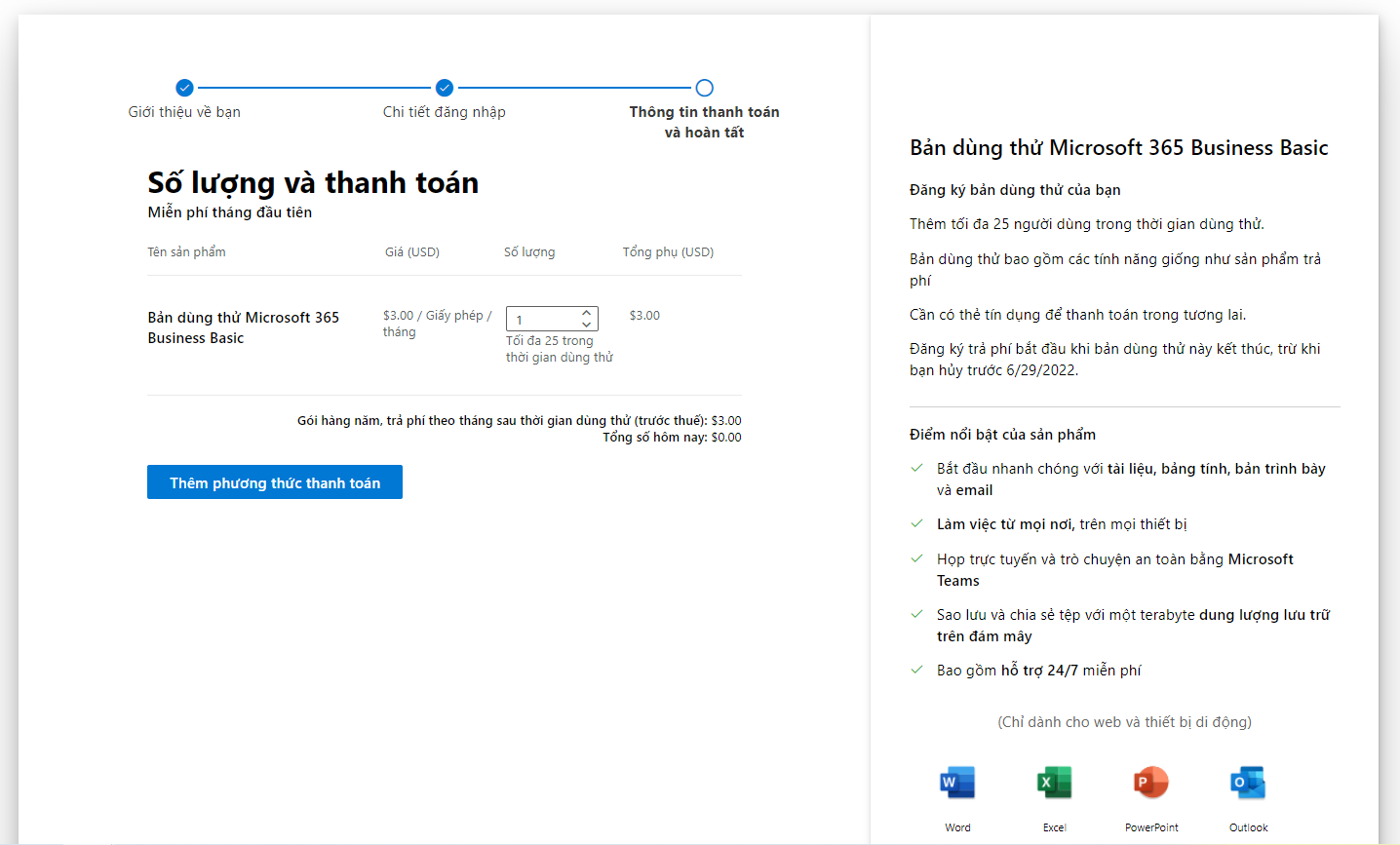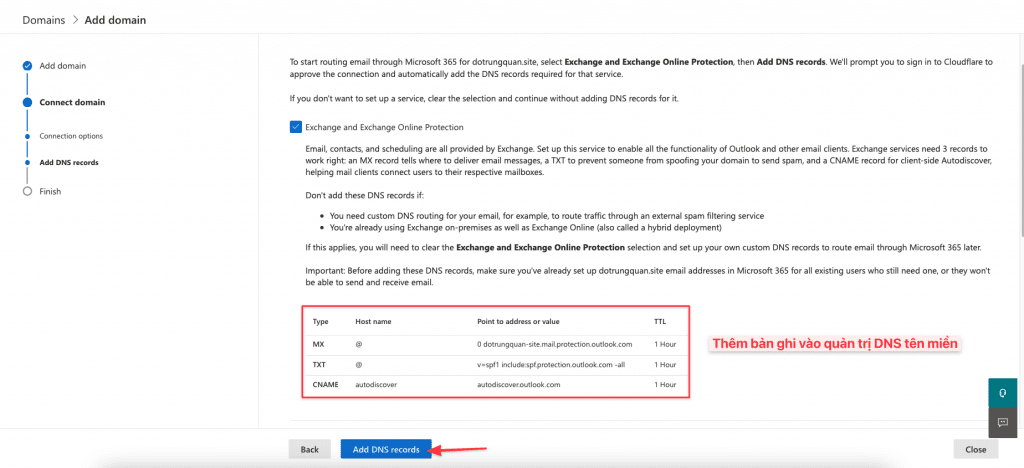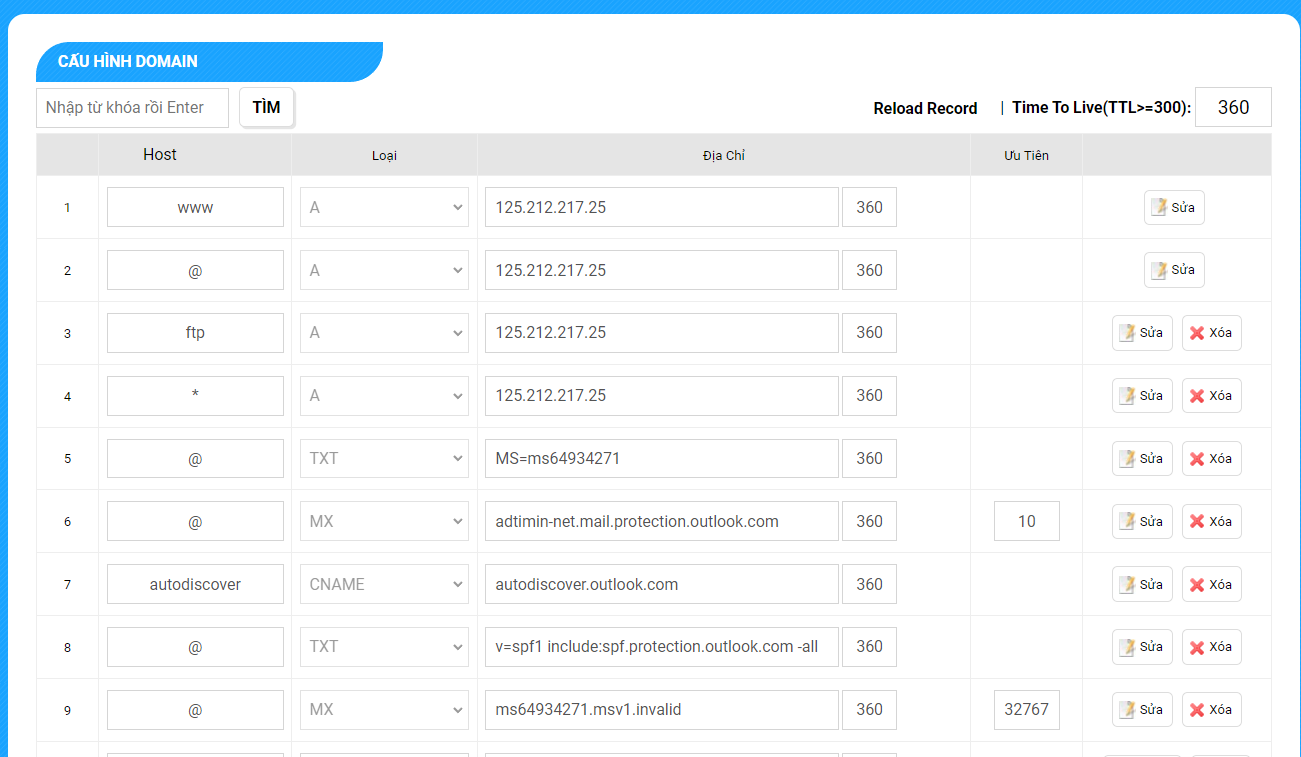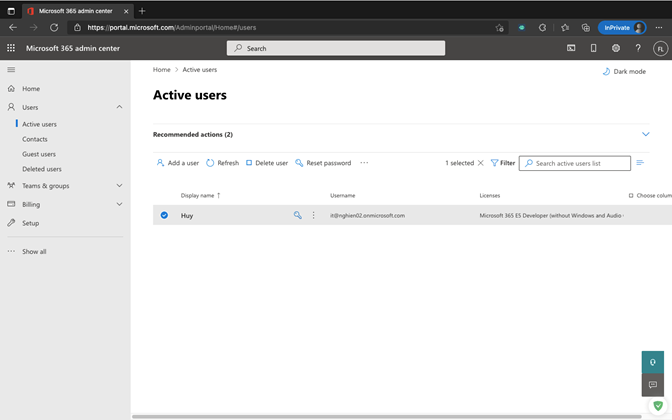Microsoft 365 cho phép bạn tạo email theo tên miền công ty ở dạng dùng thử với các tính năng như sau
• Lưu trữ email với hộp thư 50 GB và địa chỉ miền email tùy chỉnh.
• Tạo hub làm việc nhóm để kết nối với mọi người bằng Microsoft Teams.
• Sử dụng các ứng dụng Office dành cho web, bao gồm Outlook, Word, Excel, PowerPoint và OneNote.
• Lưu trữ và chia sẻ tệp với 1 TB dung lượng lưu trữ đám mây OneDrive cho mỗi người dùng.
• Tạo điều kiện cho các cuộc họp và hội thảo video trực tuyến cho tối đa 300 người dùng.
• Nhận trợ giúp bất kỳ lúc nào với sự hỗ trợ liên tục qua điện thoại và web của Microsoft.
•Tương thích với Windows 11, Windows 10, Windows 8.1 và hai phiên bản macOS mới nhất. Bao gồm tất cả ngôn ngữ.
Các bước đăng ký tài khoản Microsoft 365 Business Basic như sau:
Bước 1: Nhấp vào link đăng ký: https://www.microsoft.com/en-us/microsoft-365/business/microsoft-365-business-basic?activetab=pivot%3aoverviewtab
Bước 2: Chọn vào dùng thử 1 tháng
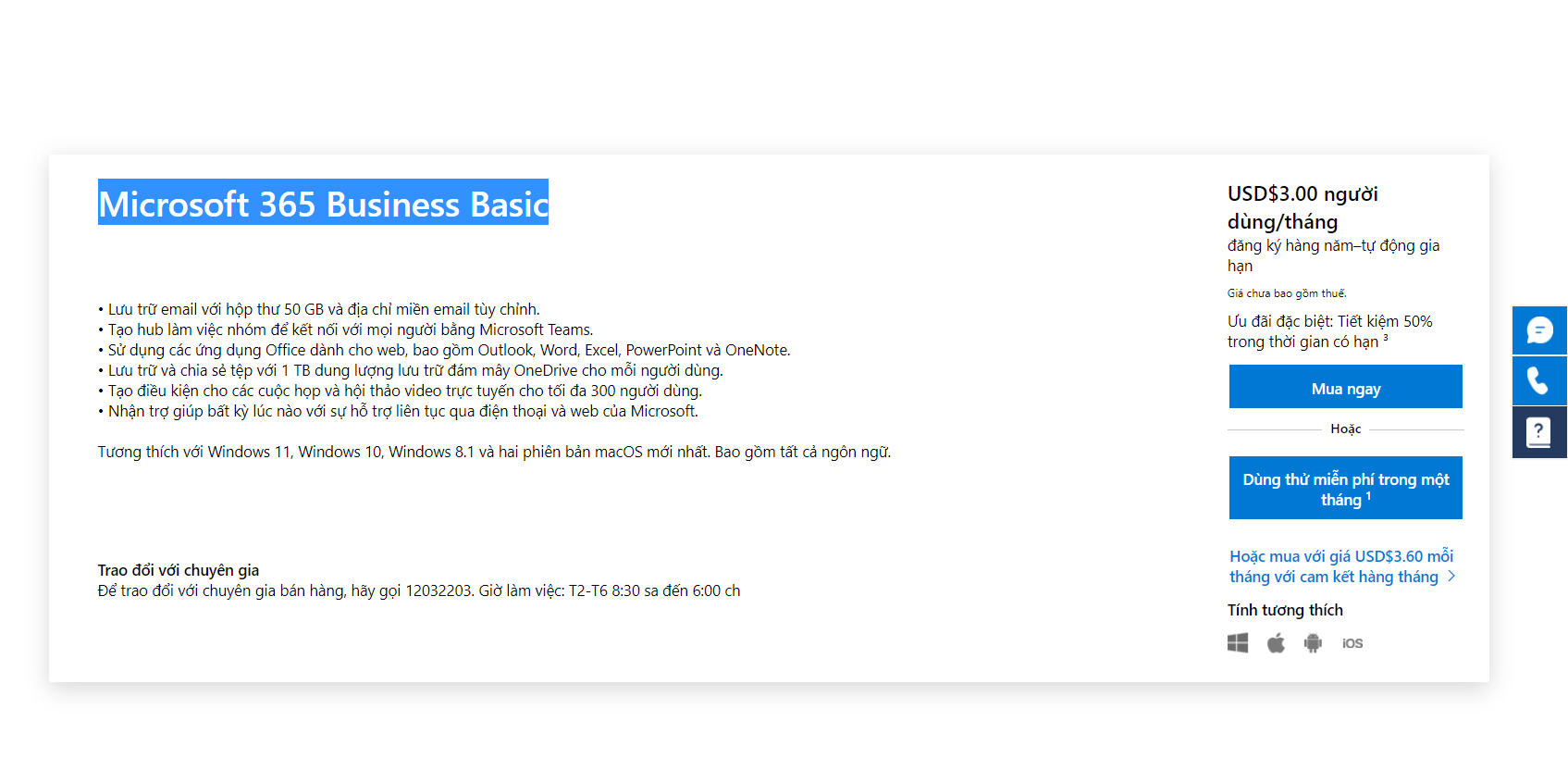
Bước 3: Nhập địa chỉ email cơ quan hoặc trường học của bạn, chúng tôi sẽ kiểm tra xem bạn có cần tạo một tài khoản mới cho Bản dùng thử Microsoft 365 Business Basic hay không.
Bước 4: Bản dùng thử Microsoft 365 Business Basic
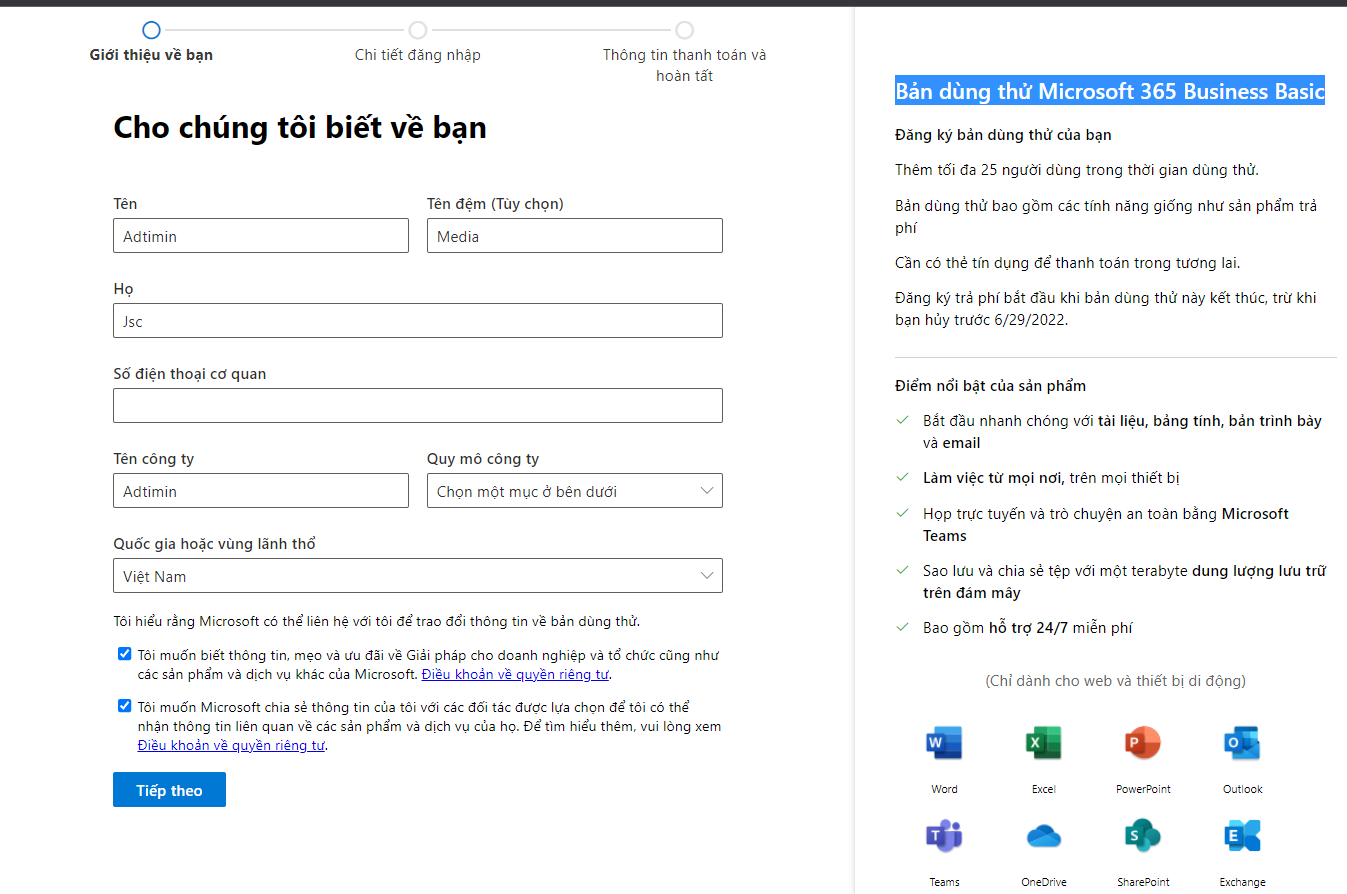
Bước 5: Bạn sẽ sử dụng tên người dùng này để đăng nhập mỗi lần sử dụng ứng dụng. Tên miền chỉ mang tính đề xuất. Bạn có thể thay đổi tên miền ngay bây giờ hoặc thay đổi sau bằng miền tùy chỉnh của riêng bạn.
Bước 6: Số lượng và thanh toán. Miễn phí tháng đầu tiên
Bước 7: Cấu hình DNS domain cho Microsoft. Bạn đăng nhập vào trang quản trị Microsoft tại https://admin.microsoft.com/Adminportal. Và chọn vào phần tên miền để cấu hình tên miền trỏ về email 365 Microsoft
Bạn thêm các record như sau vào domain, thay bằng tên miền của bạn.
| @ | TXT | MS=ms53606684 |
| @ | MX | domain-vn.mail.protection.outlook.com |
| autodiscover | CNAME |
autodiscover.outlook.com |
| @ | TXT |
v=spf1 include:spf.protection.outlook.com -all |
Kết quả như sau:
Bước 8: Tạo user Microsot theo tên miền công ty