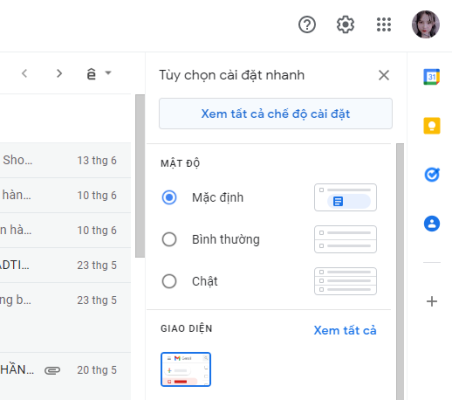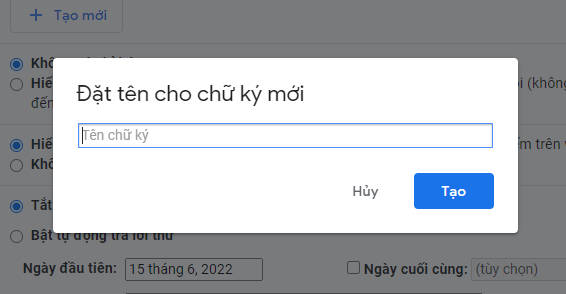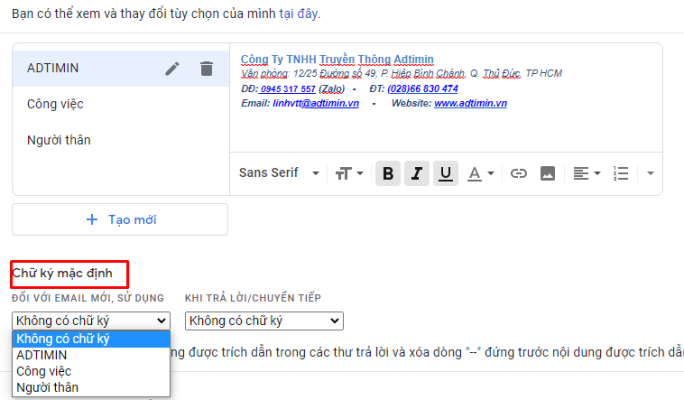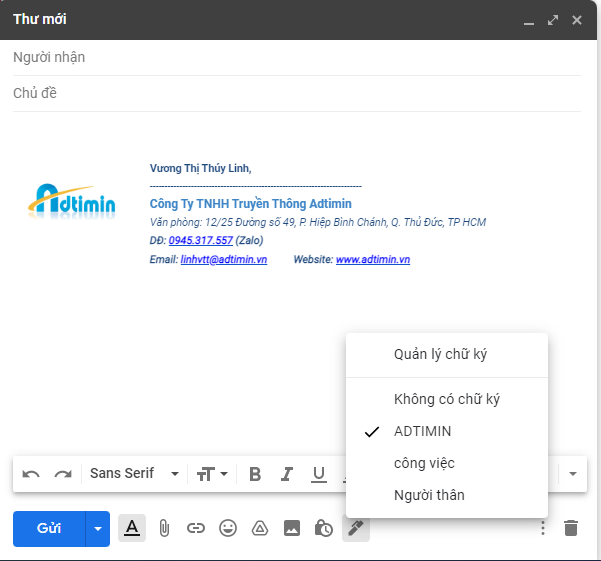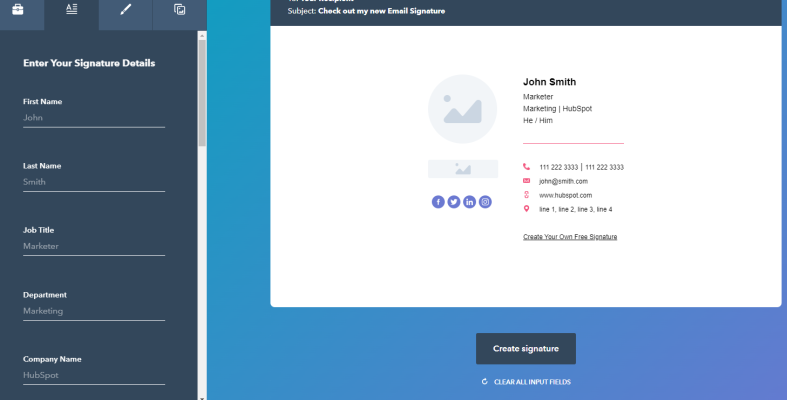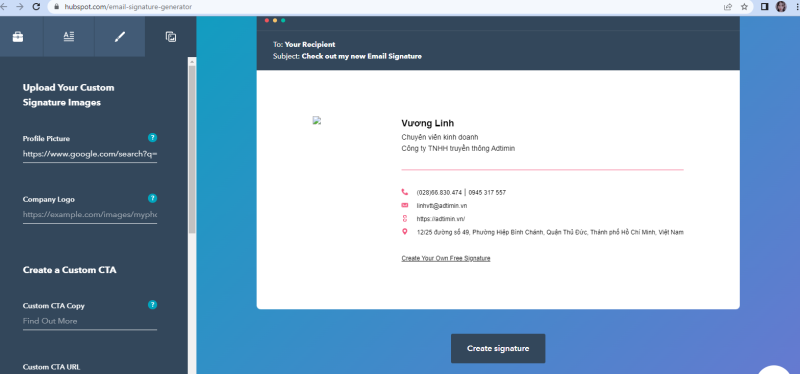Chữ ký gmail thường xuất hiện ở cuối cùng của gmail, chứa đựng những thông tin quan trọng. Chữ ký gmail có nhiều vai trò hơn so với những chữ ký trên thư giấy thông thường. Tất cả chúng ta chỉ mất công tạo chữ ký cho lần đầu tiên, những lần sau đó, cuối mỗi gmail, chữ ký sẽ tự động hóa được thêm vào. Bạn thường xuyên sử dụng chữ ký trong Gmail để gửi và nhận thư, các bạn vô tình nhận được email có chữ ký rất đẹp. Các bạn cũng muốn tạo chữ ký trong Gmail cho tài khoản của mình mà chưa biết cách tạo chữ ký như thế nào? Vậy các bạn hãy tham khảo bài viết hướng dẫn cách tạo chữ ký trong Gmail dưới đây nhé.
Cách tạo chữ ký đơn giản trên Gmail
Bước 1: Đăng nhập vào gmail của bạn chọn biểu tượng bánh răng (cài đặt)-->chọn xem tất cả chế độ cài đặt.
Bước 2: Trong phần cài đặt chung các bạn kéo thanh cuộn bên phải xuống phần Chữ ký, chọn Tạo mới và nhập nội dung chữ ký vào khung soạn thảo. Các bạn có thể căn chỉnh chữ ký sử dụng khung soạn thảo phía trên khung soạn thảo để thiết kế chữ ký đẹp hơn.
Lưu ý: các bạn chỉ có thể sử dụng tối đa 10.000 ký tự trong chữ ký của Gmail.
Bước 3: Sau khi tạo xong chữ ký các bạn chọn Lưu thay đổi để lưu chữ ký.
Cách tạo nhiều chữ ký trên gmail
Để giúp người dùng tạo nhiều kiểu chữ ký khác nhau theo từng mục đích để sử dụng khi soạn email trong Gmail.Tạo nhiều chữ ký trên Gmail hiện đã là tính năng chính của Gmail mà người dùng không cần sử dụng thêm tiện ích hỗ trợ. Tính năng đó gọi là Multiple signature. Với mỗi loại chữ ký chúng ta có thể đặt tên để dễ phân biệt và sử dụng nhanh ngay khi cần. Chẳng hạn khi gửi email cho người thân, bạn bè thì chúng ta sẽ dùng chữ ký đơn giản hơn. Nếu dùng chữ ký cho email đối tác thì cần kiểu chữ ký trang trọng và có thể thêm những thông tin khác. Và để tạo được nhiều chữ ký trên gmail chúng ta thực hiện các bước sau:
Bước 1: Tại giao diện Gmail chúng ta nhấn vào biểu tượng bánh răng cưa rồi chọn Cài đặt nhấn xem tất cả chế độ cài đặt. Kéo xuống bên dưới tới phần Chữ ký nhấn Tạo mới.
Người dùng nhập tên cho chữ kí rồi nhấn tạo.
Bước 2: Hiển thị khung để người dùng nhập chữ ký. Chúng ta có thể thay đổi chữ ký của mình bằng cách đổi phông chữ, in nghiêng, in đậm, canh trái, canh phải văn bản, hoặc thậm chí chèn hình ảnh vào chữ ký… bằng thanh công cụ định dạng nằm ở bên dưới.
Nếu muốn chỉnh sửa tên chữ ký thì nhấn biểu tượng bút, để xóa thì nhấn biểu tượng thùng rác.
Tiếp tục tạo chữ ký khác bằng cách nhấn vào Tạo mới.
Bước 3: Vì chúng ta sử dụng nhiều chữ ký Gmail nên có thể đặt chữ ký mặc định khi soạn email hoặc dùng cho email chuyển tiếp. Để chọn chữ ký mặc định, chúng ta kéo xuống dưới tới phần Chữ ký mặc định rồi chọn kiểu chữ ký cho email mới và email chuyển tiếp. Nếu chọn không chữ ký thì Gmail mặc định không tự động chèn chữ ký khi chúng ta soạn email.
Cuối cùng nhấn Lưu thay đổi bên dưới.
Cuối cùng nhấn Lưu thay đổi bên dưới.
Bước 4: Bây giờ chúng ta mở email và sẽ thấy chữ ký mặc định cho phần email mới hiển thị. Để đổi sang chữ ký khác thì bạn nhấn vào biểu tượng hình bút và hiển thị danh sách chữ ký như dưới đây.
Cách tạo chữ ký gmail chuyên nghiệp hơn
Ngoài cách tạo chữ kí mail thủ công ở trên các bạn có thể tạo chữ ký Gmail chuyên nghiệp hơn thì các bạn truy cập vào trang web https://www.hubspot.com/email-signature-generator để tạo chữ ký miễn phí. Các bạn thực hiện tạo chữ ký nhanh như sau:
1. Truy cập vào trang web tạo chữ ký miễn phí https://www.hubspot.com/email-signature-generator , trên giao diện các bạn chọn Create your free email signature.
2. Tại đây các bạn nhập các thông tin cần thiết mà bạn muốn có trong chữ ký của mình bao gồm: Tên của bạn, Tên công ty, số điện thoại, email, trang web, facebook,…
3. Sau khi đã nhập thông tin cho chữ ký và thiết lập kiểu chữ ký xong các bạn chọn Create signature để tạo chữ ký.
4. Tiếp theo nhấn copy signature sau khi đã sao chép các bạn chỉ cần dán vào phần tạo chữ ký trong Cài đặt của Gmail phía trên và lưu thay đổi., bạn đã có được một chữ ký trông chuyên nghiệp hơn.
Sau khi đã sao chép các bạn chỉ cần dán vào phần tạo chữ ký trong Cài đặt của Gmail phía trên và lưu thay đổi, bạn đã có được một chữ ký trông chuyên nghiệp hơn.
Những lưu ý để tạo email ấn tượng
Hình ảnh: Tạo chữ ký trong gmail không bắt buộc phải có hình ảnh, nhưng việc thêm hình ảnh, logo vào trong chữ ký sẽ để lại ấn tượng cho email của bạn. Bạn nên chọn hình ảnh có kích thước phù hợp rõ ràng, sắc nét. Nếu hình ảnh trong mail quá nặng sẽ làm cho tốc độ load chậm và email của bạn khi mở lên sẽ chậm hơn bình thường, điều này sẽ làm người nhận khó chịu.
Thiết kế chữ ký email: Việc thiết kế một chữ ký email chăm chút tỉ mỉ sẽ mang lại tính chuyên nghiệp hơn.
Kiểu chữ: Nên sử dụng kiểu chữ hiển thị rõ ràng.
Lựa chọn màu sắc: Để thu hút người đọc thì khi cài đặt chữ kí email chỉ nên sử dụng tối đa 3 màu.
Như vậy bài viết đã hướng dẫn các bạn cách tạo chữ ký Gmail chuyên nghiệp hơn. Hi vọng bài viết này sẽ giúp ích cho các bạn để các bạn có thể tạo chữ ký trong Gmail đẹp và chuyên nghiệp.